.NET Frameworkのインストール
ダウンロードしたexeファイルをダブルクリックすると、セットアップ画面が表示されます。
[同意する]にチェックを入れて、[インストール]をクリックすると、インストールが開始されます。
※インストール済みの場合「すでにインストールされています。」という旨のメッセージが表示されます。インストールは不要ですので、次のステップへ進んでください。
ダウンロードする前に製品使用許諾契約書 を必ずご覧ください。
ダウンロードを実行された場合は、使用許諾書の内容を承認いただいたものとさせていただきます。
Xit は、下記よりダウンロードしてください。お使いのPCで動作するかどうかは 動作確認ツール で行えます。
データ名 : XitUpdateTool_4.24.3011.2.exe
容量 : 344 MB
インストール方法は下記の手順をご確認ください。
セットアップの手順は動画でも紹介しています。
Microsoft社の「.NET Framework 4.6.2」を事前にインストールする必要があります。
すでにインストール済の場合は、この手順をスキップしてXit SEのインストールに移ってください。
Microsoft社の.NET Framework 4.6.2 にアクセスすると、自動でダウンロードが始まります。
※ダウンロード完了後に「(ファイル名)-Web.exe(** MB)について行う操作を選んでください。」とメッセージが出た場合は [実行] をクリックします。
※ダウンロードしたファイルは、通常[コンピューター]の[ダウンロード]に保存されています。
ダウンロードしたexeファイルをダブルクリックすると、セットアップ画面が表示されます。
[同意する]にチェックを入れて、[インストール]をクリックすると、インストールが開始されます。
※インストール済みの場合「すでにインストールされています。」という旨のメッセージが表示されます。インストールは不要ですので、次のステップへ進んでください。
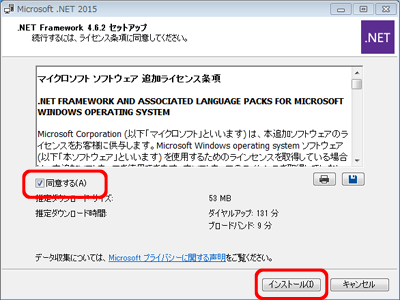
インストール終了後、[完了]をクリックします。これで事前準備は終了です。
本体にアンテナケーブルをつないだあと、付属のUSBケーブルを使ってパソコンと接続します。
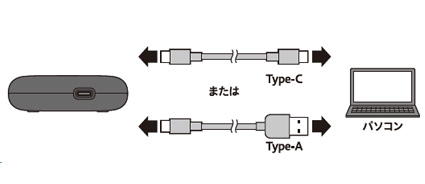
本ページ上部からダウンロードしたexeファイル[XitUpdateTool_(バージョン番号)]を、ダブルクリックします。
※ダウンロードしたファイルは、通常[コンピューター]の[ダウンロード]に保存されています。
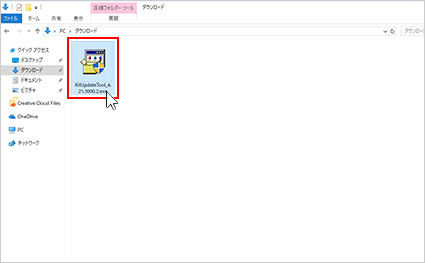
「ユーザアカウント制御」のメッセージが表示されたら[はい]をクリックします。
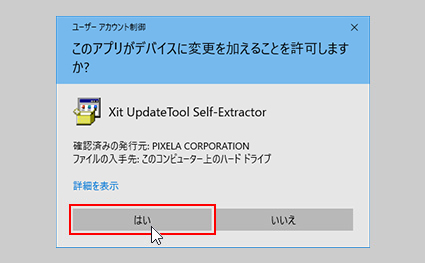
XitUpdateToolのメッセージが表示されたら[はい]をクリックします。
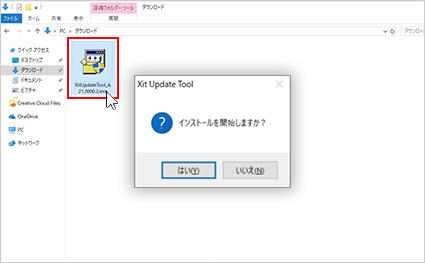
インストール画面が表示されたら、[インストール]をクリックします。
アプリとドライバのインストールが完了するまでしばらくお待ちください。
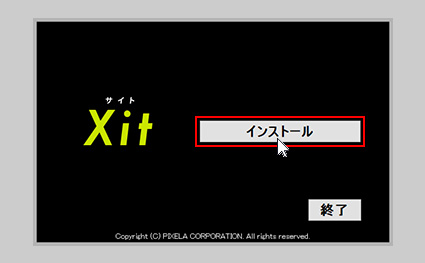
「Windows セキュリティ」のメッセージが表示されたら[インストール]をクリックします。
※インストール中に「セキュリティの警告」のメッセージが表示されたら[実行]をクリックしてください。
「全てのインストールが完了しました」というテキストが表示されたら、「終了」ボタンをクリックしてください。
本体にアンテナケーブルをつないだあと、付属のUSBケーブルを使ってパソコンと接続します。
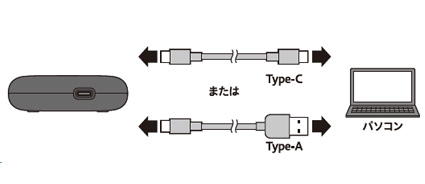
インストールしたXitのアプリケーションアイコンをクリックし、起動します。

使用許諾画面が表示されます。内容をご確認いただき、同意いただけましたら「はい」をクリックしてください。
(スクロールして内容をご確認ください)
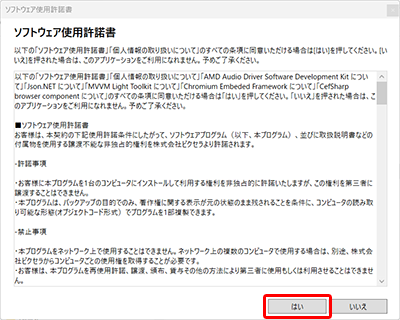
「ユーザアカウント制御」のメッセージが表示されたら[はい]をクリックします。
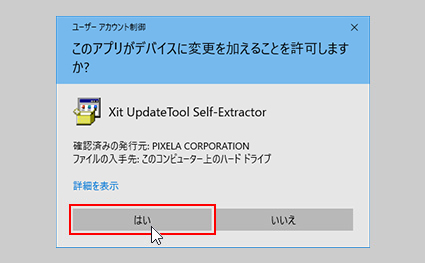
チューナーの受信感度を設定します。
電波が強すぎる地域で利用する場合はアッテネータ設置を[ON]にしてください。
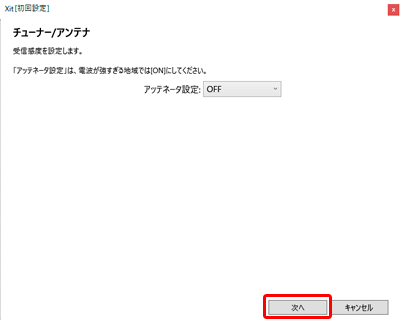
チャンネルスキャン画面が表示されます。ご利用の[地域]を選択して、[スキャン開始]をクリックします。
(チャンネルスキャンが開始されます。完了するまでしばらくお待ちください。)
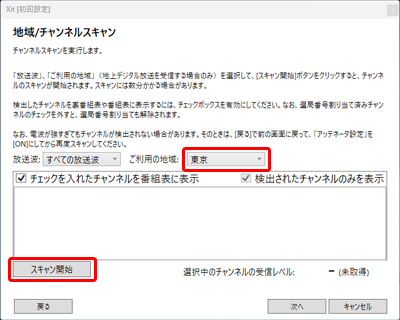
スキャンが終了すると、スキャン結果が表示されます。[次へ]をクリックします。
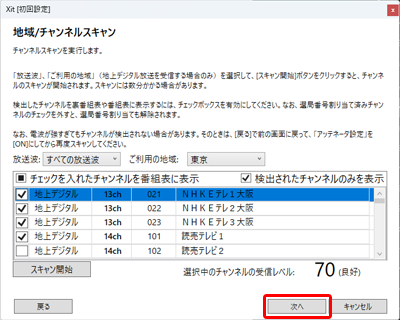
使用しているB-CASカードの情報を確認してください。
有料放送を視聴できるB-CASカードをお使いの場合は[あり]を選んで[次へ]をクリックします。
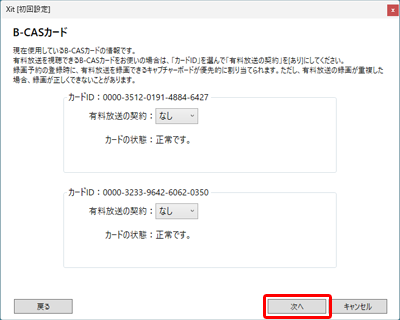
持ち出し再生機能を使用するための設定画面が表示されます。内容をご確認の上「する」「しない」の設定をして、[次へ]をクリックします。
※設定はアプリ内からいつでも変更可能です。
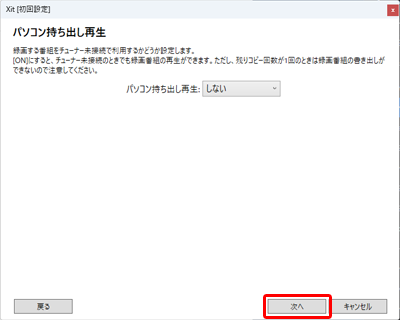
視聴ランキング機能などを使用するための「動作履歴送信」の設定画面が表示されます。内容をご確認の上「ON」「OFF」の設定をして、[次へ]をクリックします。
※設定はアプリ内からいつでも変更可能です。
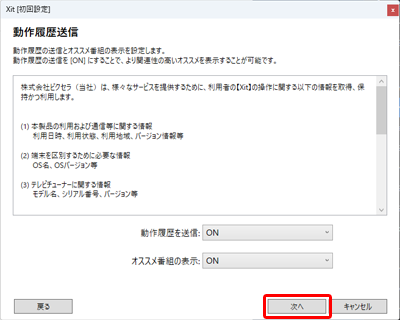
クラウド録画設定の画面が表示されます。
設定を続ける場合は[次へ]をクリックしてください。
[スキップ]を選択した場合でも、アプリの設定メニューから設定が可能です。
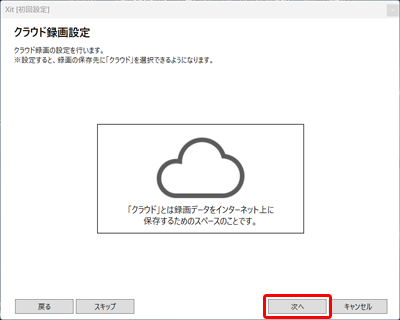
クラウド録画を利用する場合はアカウントの登録が必要です。
はじめて使用する方は[新しくはじめる]を選択してください。
[新しくはじめる]を選択すると自動的にクラウドストレージの無料プランが適用されます。
すでにアカウントをお持ちの場合は、[ログイン]を選択し、ログイン画面を開いてアカウント情報を入力してください。
※クラウドストレージのプランの詳細についてはこちらをご確認ください。
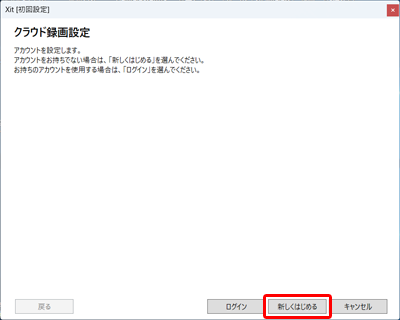
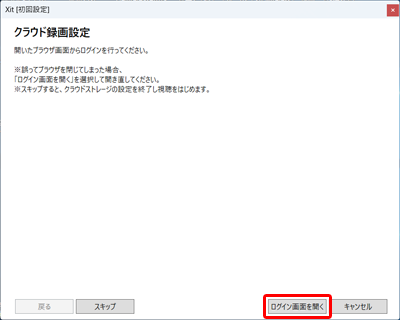
[次へ]を選択すると視聴がはじまります。
クラウドストレージのプランを変更する場合は、[プランの変更]を選択してください。
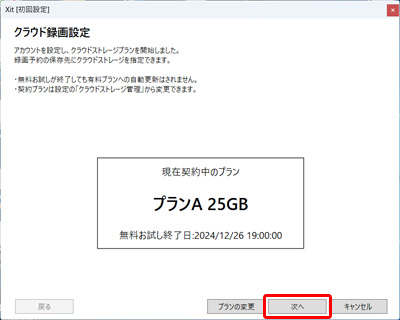
以上で初回設定は終了です。
本体にアンテナケーブルをつないだあと、付属のUSBケーブルを使ってパソコンと接続します。
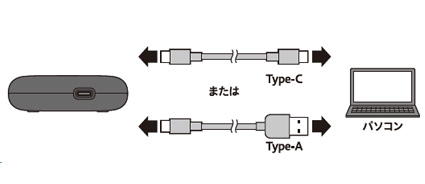
本ページ上部からダウンロードしたexeファイル[XitUpdateTool_(バージョン番号)]を、ダブルクリックします。
※ダウンロードしたファイルは、通常[コンピューター]の[ダウンロード]に保存されています。
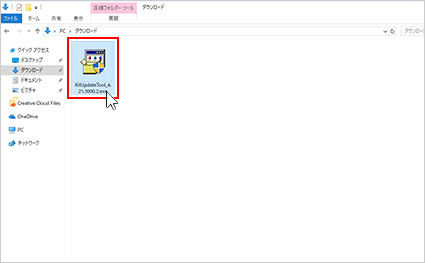
「ユーザアカウント制御」のメッセージが表示されたら[はい]をクリックします。
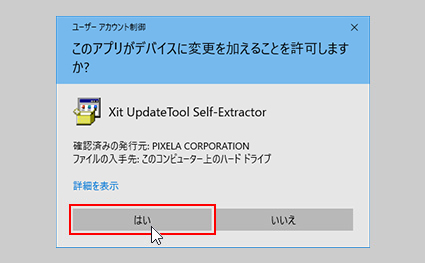
XitUpdateToolのメッセージが表示されたら[はい]をクリックします。
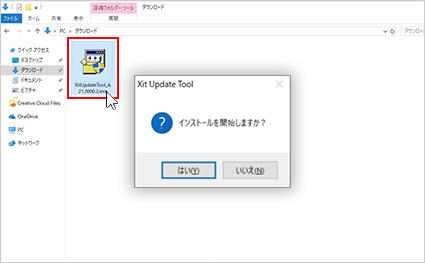
インストール画面が表示されたら、[インストール]をクリックします。
アプリとドライバのインストールが完了するまでしばらくお待ちください。
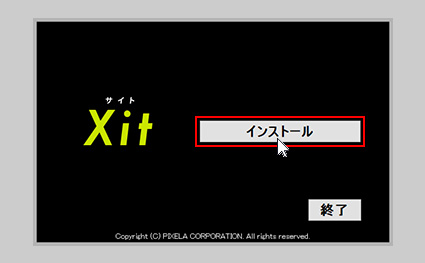
「Windows セキュリティ」のメッセージが表示されたら[インストール]をクリックします。
※インストール中に「セキュリティの警告」のメッセージが表示されたら[実行]をクリックしてください。
「全てのインストールが完了しました」というテキストが表示されたら、「終了」ボタンをクリックしてください。
Xit(サイト)の取扱説明書は Xit Windows版 取扱説明書 (PDF : 11.3 MB)をご確認ください。
※仕様および外観は、性能向上その他の理由で、予告なく変更する場合があります。
※記載されている各種名称、会社名、商品名などは各社の商標もしくは登録商標です。
※画面、機能説明写真はイメージです。