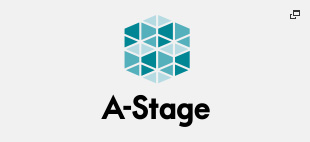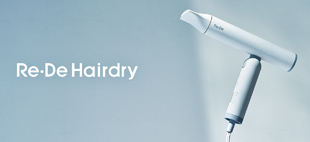Q&A よくある質問一覧
※ Apple TV版 は Apple TV 向け StationTV® - よくある質問 をご確認ください。
Q1 : 全般
- 1-1. どこで購入できますか?
-
家電量販店にてご購入いただけます。
- 1-2. 修理の場合の送り先は?
-
製品の修理 - その他製品の修理依頼 を確認してください。
- 1-3. ワイヤレステレビチューナーからBS/CSデジタル放送用アンテナに電源を供給できますか?
-
アンテナへの電源供給には対応していません。他の受信機などからの電源供給ができないときは、電源供給器などが別途必要になります。
- 1-4. D-subなどのアナログ端子での出力はできますか?
-
対応していません。
- 1-5. 屋外で使用できますか?
-
利用する周波数が2.4GHz帯の場合は、電波の届く範囲で使用できます。
なお、5.2GHz帯 [ IEEE8011a/n(W52) ] の電波は、電波法により屋外での使用が禁止されています。かならず屋内で使用してください。
また、動作モードが [ APモード ] または [ スタンドアローンモード ] のときも、常に2.4GHz帯と5.2GHz帯の両方を使用しているので、屋内で使用してください。
- 1-6. 無線アクセスポイント機能は「ブリッジタイプ」ですか「ルータータイプ」ですか?
-
ブリッジタイプです。(ルーティング機能はありません)
- 1-7. ケーブルテレビの視聴はできますか?
-
デジタル放送のケーブルテレビの場合、配信方式がパススルー方式であれば視聴できます。(トランスモジュレーション方式には対応していません)なお、アナログ放送のケーブルテレビは視聴できません。
くわしくは、ご契約のケーブルテレビ会社にお問い合わせください。
- 1-8. 付属品が足りないときや、紛失したときはどうしたらよいですか?
-
購入後2週間以内にご連絡いただいた場合は、無償で送付いたします。
紛失や購入後2週間を経過した場合は有料になります。購入後はすぐに付属品を確認してください。
ただし、miniB-CASカードの紛失についてはB-CASカードのカスタマーセンターにお問い合わせください。
- 1-9. 海外で使用できますか?
-
海外では使用できません。本製品は日本国内での使用を前提に設計されています。
Q2 : ワイヤレステレビチューナー
- 2-1. miniB-CASカードが抜けません。
-
miniB-CASカードを裏返しや前後を間違って挿入した場合、抜けなくなってしまう場合があります。
ピンセットなどで、カードを傷つけないように取り出してください。
- 2-2. ワイヤレステレビチューナーのリセットはどのようにしますか?
-
本体に電源が入っている状態で、底面のリセットボタンを約10秒押し続けてください。無線LANランプが緑色に点滅したらリセット完了です。
※ リセットボタンを押すときは、つまようじなどを使ってください。また、強く押しすぎると破損するおそれがあります。ゆっくり押して、コツンと手ごたえがあるところで止めてください。
- 2-3. ワイヤレステレビチューナー本体をリセットするとどうなりますか?
-
ネットワークの設定がすべて初期化されます。
- 2-4. リモコンはありますか?
-
リモコンはありません。またリモコンでの操作にも対応していません。
- 2-5. 実際の放送と、パソコン上での表示に時間差はありますか?
-
通信が良好な環境でも、実際の放送に比べて約10秒の遅れが生じます。
- 2-6. ワイヤレステレビチューナーに電源ボタンがありませんが、どのようにして電源を切るのですか?
-
電源ボタンはありません。長時間製品を使わない場合はACアダプターをコンセントから抜いておいてください。
- 2-7. アプリの [ チューナー初期化 ] の実行後にACアダプターを抜き挿しすると、ネットワークに接続できなくなります。
-
初期化した直後にワイヤレステレビチューナーの電源を抜き挿しすると、ネットワークに接続できなくなる場合があります。初期化した後は、しばらく待ってから抜き挿ししてください。
- 2-8. miniB-CASカードを破損・汚損・紛失しました。
-
B-CASカードのカスタマーセンターにお問い合わせください。
Q3 : 端末 [Windows]
- 3-1. パソコンからディスプレイなどに映像を出力することはできますか?
-
HDCP対応のディスプレイであれば、HDMI/DVI/DisplayPort接続の出力に対応しています。
その他にも動作環境を満たしておく必要があります。くわしくは 製品仕様・動作環境 を参照してください。
※ Intel® Atom™ Z2760 搭載機種の場合はHDMI接続で出力できません。
- 3-2. パソコンから音声の出力はできますか?
-
SPDIF/HDMI/DisplayPortでの出力に対応しています。
※ デジタル音声を利用する場合はPUMAに対応したサウンドデバイスが必要です。
※ Bluetooth製品への音声出力は対応しています。USB製品への音声出力は対応しておりません
※ Intel® Atom™ Z2760 搭載機種の場合はHDMI接続で出力できません。 - 3-3. 1台のワイヤレステレビチューナーを複数のパソコンで使用できますか。
-
使用できます。同時視聴ができないため、かならず他のパソコンのアプリを終了してから使用してください。
- 3-4. Bluetoothイヤホンは使えますか?
-
対応しています。
- 3-5. 対応機器は何ですか?
-
Windows 8/Windows 8 Proがインストールされたパソコンで使用できます。
くわしい動作環境は 製品仕様・動作環境 を参照してください。
- 3-6. 音声が出ません。
-
StationTV®が「消音」になっていないかを確認してください。
また、音量の調整はパソコンのチャームの [ 設定 ] から行ってください。
- 3-7. StationTV®の起動中に他のアプリを表示してからStationTV®の画面に戻ると、毎回ワイヤレステレビチューナーの検索画面が表示されます。
-
バックグラウンドでの再生には対応していません。
バックグラウンドに戻るたびにデジタルテレビチューナとの接続を確認します。
- 3-8. StationTV®がバックグラウンドで起動中に、スリープや休止状態に移行できますか?
-
テレビの視聴中は自動で移行しません。
手動で移行することもできますが、誤動作の原因となります。StationTV®を終了してから操作してください。
- 3-9. StationTV®の [ アプリを初期化 ] を実行するとどうなりますか?
-
以下の情報が初期化されます。
- ワイヤレステレビチューナーとの接続情報
- 字幕・文字スーパー表示設定
- 音声出力設定
- 視聴画質設定
- 暗証番号
- 視聴制限
- お好みチャンネルリスト
- 3-10. 複数ユーザーでの使用はできますか?
-
設定や情報の共有はできませんが、ユーザーを切り換えての使用はすることはできます。
- 3-11. オフタイマーはありますか?
-
対応していません。
- 3-12. リモートデスクトップで使用できますか?
-
対応していません。
- 3-13. デュアルディスプレイで使用できますか?
-
使用できますが、ディスプレイがHDCPに対応している必要があります。
- 3-14. StationTV®の使用中にパソコンの自動ロックや自動輝度変更が作動しません。
-
StationTV®の使用中は作動しないように制御しています。
- 3-15. Windows 7からWindows 8にアップグレードしたパソコンを使用していますが、StationTV®が正常に動作しません。
-
お使いのパソコンがWindows 8の動作環境を満たしているかを確認してください。
また、Windows 8非対応のドライバ、ソフトウェア、周辺機器を使用している場合は使用を中止してください。
Q4 : アプリ [Windows]
- 4-1. アプリの操作方法を教えてください。
-
操作方法はアプリの ワイヤレス テレビチューナー 取扱説明書 を参照してください。
- 4-2. Windows 8を使用していますが、StationTV®の終了方法がわかりません。
-
■ マウス操作の場合
画面上部にマウスを当てると指の形に変わりますので、そのまま画面下までドラックしてください。■ タッチ操作の場合
ディスプレイ上部の枠外から画面下へスワイプしてください。 - 4-3. チャームの [ 設定 ] を押しましたが、ワイヤレステレビチューナーや視聴の設定が表示されません。
-
StationTV®の表示中にチャームの [ 設定 ] を押してください。Windowsのスタート画面や、他のアプリの表示中は表示されません。
- 4-4. STモードの設定メニューで、「ルーター情報」の [ 電波状態 ] が何も表示されていません。
-
実際に [ STモード ] で接続してから表示されます。
- 4-5. StationTV®は有料ですか? また、どのようにパソコンにインストールするのですか?
-
無料でWindowsストアからダウンロードできます。
- 4-6. チャンネルの切り換え方法がわかりません。
-
以下の手順で切り換えてください。
- StationTV®を起動する。
- 視聴画面を選ぶ。
- 画面上で右クリックし、アプリバーを表示する。(タッチ操作の場合は画面下からスワイプします)
- [ 選局 ] を選ぶ。
- 放送波を切り換えてチャンネルを選ぶ。
- 4-7. BS/CSデジタル放送への切り換えはどのようにするのですか?
-
以下の手順で切り換えてください。
- StationTV®を起動する。
- 視聴画面を選ぶ。
- 画面上で右クリックし、アプリバーを表示する。(タッチ操作の場合は画面下からスワイプします)
- [ 選局 ] を選ぶ。
- [BS]または[CS]を選ぶ。
- 4-8. デジタル放送のイベントリレーには対応していますか?
-
対応していません。
- 4-9. 音声の切換はできますか?
-
放送に複数の音声が含まれている場合、主音声、副音声、主+副音声に切り換えられます。
なお、音声多重放送に切り換えるときは、映像と音声が停止して、再開までに数秒かかります。
マルチ音声の切り換えでは、映像と音声が停止することはありませんが、音声が切り換わるまでに数秒かかります。
- 4-10. 緊急警報放送には対応していますか?
-
対応していません。
- 4-11. データ放送は使えますか?
-
データ放送には対応していません。また、データ放送専用チャンネルも表示できません。
- 4-12. 初回設定でワイヤレステレビチューナーが認識されるまで時間がかかります。
-
はじめてワイヤレステレビチューナーに接続するときは、ファームウェアの更新を行うため、しばらく時間がかかります。メッセージが表示されたら、その指示にしたがって操作してください。
※ ワイヤレステレビチューナーの電源は、ランプがオレンジ色から赤色に変わるまで、絶対に切らないでください。
- 4-13. チャンネルスキャンができません。
-
以下を確認してから、再度スキャンを行ってください。
- アンテナ線をワイヤレステレビチューナーに接続していますか?
- 受信環境に問題ありませんか?
- 4-14. チャンネルの切り換えに時間がかかります。
-
デジタル放送の情報は暗号化されているため、読み込みに十数秒かかる場合があります。
故障ではありませんので、チャンネルが切り換わるまでお待ちください。
- 4-15. BS/CSデジタル放送が映りません。
-
以下の点を確認してください。
- BS/CSデジタル放送対応のパラボラアンテナを設置していますか?
- アンテナに電源が供給されていますか?
(ワイヤレステレビチューナーから電源は供給されませんので、アンテナに接続している他の機器や電源供給器などを利用してください) - チャンネルスキャンで [ すべて ] または [ BS ] [ CS ] を選んでスキャンしましたか?
- 有料放送の場合、放送事業者との契約をしていますか?
- 4-16. 受信レベルがどれだけあれば問題なく視聴できますか?
-
無線の通信状態が良好で、受信レベルが60以上あれば快適に視聴できます。
- 4-17. 映像が止まったり乱れたりします。
-
アンテナの受信状態や接続を確認してください。アンテナに問題がない場合は、ワイヤレステレビチューナーとの通信状態がよくないことが考えられます。通信状態は建物の構造などによっても変化します。
ワイヤレステレビチューナーをパソコンに近づけて使用してください。
※ 電波の干渉を受けにくい5.2GHz帯での使用を推奨します。
※ 通信状態が改善しない場合は、視聴画質を [ 低画質 ] にすると改善する場合があります。
- 4-18. 各端末で表示されるテレビ番組の解像度はいくつですか?
-
ワイヤレステレビチューナーから出力されている解像度は720pですが、パソコンによって表示される解像度は変わります。
- 4-19. 5.1chサラウンドの音声出力に対応していますか?
-
対応していません。音声は2chに変換されます。
- 4-20. 音声の切り換えに時間がかかります。
-
マルチ音声の切換には数秒の時間差があります。音声多重の場合は、映像と音声が停止して、再開するまでに十数秒かかります。
- 4-21. お好みチャンネルはいくつ登録できますか?
-
いくつでも登録できます。
※ アプリケーションを初期化すると、お好みチャンネルの設定は削除されます。
- 4-22. 他のアプリと同時に使用できますか?
-
Windowsの「スナップビュー」機能を使って、テレビを視聴しながら他のアプリを操作できます。ただしディスプレイの解像度が1366x768以上必要です。
- 4-23. デジタル放送のマルチチャンネルは対応していますか?
-
対応しています。
- 4-24. すべての放送波(地上・BS・CS)を視聴したいのですが、ワイヤレステレビチューナーのアンテナの端子が1つしかありません。
-
地上波とBS/CSのアンテナ線が別々の場合、混合器が必要になります。
- 4-25. ルーターからワイヤレステレビチューナーにつなぐLANケーブルはハブを経由しても使えますか?
-
通常のインターネット接続できる端子であれば、ハブを経由しても使用できます。
- 4-26. どれぐらいの距離で使用できますか?
-
最大30mですが、お住まいの構造(木造・鉄筋)や使用環境によって変化します。
※ 電子レンジなどの電波を発する機器の近くで電波障害が発生する場合は使用を中止してください。
※ 5.2GHz帯の周波数 [ IEEE8011a/n(W52) ] の電波は屋外での使用が電波法で禁止されています。かならず屋内で使用してください。
- 4-27. Wi-Fi設定の各モードはどのように違いますか?
-
【自動】
初期状態では [ オン ] になっています。ワイヤレステレビチューナーが起動したときに、インターネットへの接続があるかないかを確認して、自動的に [ APモード ] か [ スタンドアローンモード ] に切り換えます。【スタンドアローンモード】
インターネットに接続しないモードです。ワイヤレステレビチューナーがアクセスポイントとなり、パソコンにのみ接続します。【APモード】
お使いのルーターとワイヤレステレビチューナーをLANケーブルで接続する場合のモードです。ワイヤレステレビチューナーがアクセスポイントとなってインターネットに接続します。【STモード】
お使いのルーターにLANポートがない場合に使用するモードです。ルーターとワイヤレステレビチューナーを無線LANで接続します。このモードでは、無線ルーターがアクセスポイントとなってインターネットに接続します。 - 4-28. 2台以上のワイヤレステレビチューナーを同一ネットワーク上で使えますか?
-
使用できます。2台目のワイヤレステレビチューナーをLANケーブルで接続してから、アプリを初期化してください。初回設定で複数のチューナーが検出されるので、接続したいチューナーを選んでください。
- 4-29. 無線LANの暗号方式は何ですか?
-
WPA2-PSK-AESです。
- 4-30. ワイヤレステレビチューナーを接続しなおしたら、インターネットにつながらなくなりました。
-
動作モードの「自動」が [ オン ] の場合、LANケーブルを接続する前にACアダプターをコンセントにさし込むと、StationTV®が [ スタンドアローンモード ] で起動していることが考えられます。以下の手順で起動しなおしてください。
- ワイヤレステレビチューナーのACアダプターをコンセントから抜く。
- LANケーブルを接続してから、ACアダプターをコンセントにさし込む。
- パソコンのネットワーク設定でワイヤレステレビチューナーのアクセスポイントを選択する。
- アプリを起動する。
- 4-31. LANポートがない無線ルーターを使っているので、LANケーブルでの接続ができません。
-
無線ルーターをご利用の場合は、動作モードを [ STモード ] にすることでインターネットとの同時使用ができるようになります。
くわしくは ワイヤレス テレビチューナー 取扱説明書 を参照してください。
- 4-32. LANケーブルを接続せずに使用できますか?
-
使用できますが、インターネットとの同時利用ができません。
- 4-33. APモードからSTモードに切り換えたら、つながらなくなりました。
-
以下の手順でアプリの初期化とワイヤレステレビチューナーをリセットしてから、再度STモードに設定してください。
- アプリを終了する。
- つまようじなどの先端の細いものを使って、ワイヤレステレビチューナー本体底面のリセットボタンを無線LANランプが緑色に点滅するまで押し続ける。
※ 10秒以上かかる場合があります。 - ワイヤレステレビチューナーのACアダプターをコンセントから抜いて、30秒以上経過してからさしなおす。
- 取扱説明書の手順にしたがって、動作モードを [ STモード ] に変更する。
- 4-34. 設定方法は間違っていませんが、 STモードにするとつながらなくなりました。
-
以下の点を確認してください。
- SSIDやパスフレーズは正しく入力しましたか?
(SSIDは3~32文字、パスフレーズは8~63文字のASCII文字で入力してください) - 無線ルーターの周波数や暗号化方式を正しく設定していますか?
- 無線ルーターにMACアドレスの制限がかけられていませんか?
- 無線ルーターのルーター機能がオフになっていませんか?
(「AP」と「RT」などの切換スイッチがある場合は「RT」に切り換えてください) - 無線ルーターの「プライバシーセパレータ」が有効になっていませんか?
- 他の無線機器と電波が干渉していませんか?
- ルーター機能付きのモデムの場合、使用に制限があったり、設定が必要な機種ではありませんか?
- SSIDやパスフレーズは正しく入力しましたか?
- 4-35. アンテナ線を接続しなくても受信できますか?
-
放送波を受信するためには、ワイヤレステレビチューナー本体にアンテナ線を接続する必要があります。
接続方法については、 ワイヤレス テレビチューナー 取扱説明書 を参照してください。
- 4-36. パソコンを起動してすぐにStationTV®を起動しようとすると内部エラーが発生します。
-
パソコンのシステムや常駐アプリなどが起動しているため、使用できるまで時間がかかることがあります。しばらく待ってからStationTV®を起動してください。
- 4-37. 無線チャンネルや動作モードの変更後、デジタルテレビチューナーを起動すると「切断された」というエラーが表示されます。
-
ワイヤレステレビチューナーが準備中の場合に表示されることがあります。
パソコンのネットワーク設定でチューナーのアクセスポイントが選択されていることを確認してからアプリを再起動してください。
- 4-38. チャンネル一覧に同一チャンネルが2つ表示されています。
-
番組情報がない場合などに起こります。チャンネルを切り換えたり他の画面に移動すると表示は消えます。
Q5 : 通信 [Windows]
- 5-1. WPSモード対応の無線ルーターに対応していますか?
-
対応していません。手動でID、Passを入力してください。
- 5-2. 映像や音声が途切れます。(スタンドアローン/APモードで使用の場合)
-
他の無線LANやWi-Fiなどの無線機器を同時に使用している場合、電波の干渉によって映像や音声が途切れることがあります。
これらの無線機器が使用している周波数のチャンネルが分かる場合は、ワイヤレステレビチューナーのチャンネルを変更することで改善することがあります。
※ 動作モードの「自動」が [ オン ] になっている場合は [ オフ ] にしてから操作してください。
- 使用中の動作モードの [ APモード ] (チューナにLANケーブルを接続)または [ スタンドアローンモード ] (LANケーブルを接続していない)を選ぶ。
- 「チューナー情報」で使用する周波数のチャンネルを変更する。
【5.2GHz】
[ 5.2GHz帯 無線チャンネル ] で、36ch、40ch、44ch、48chのうち、使用していないチャンネルに合わせる。
【2.4GHz】
[ 2.4GHz帯 無線チャンネル ] で、1ch~13chのうち、使用していないチャンネルに合わせる。 - StationTV®を終了して、ワイヤレステレビチューナーの電源を入れなおす。
- パソコンのネットワーク設定で、ワイヤレステレビチューナーのアクセスポイントを選ぶ。
- StationTV®を起動する。
上記の設定変更で改善しない場合は、以下の方法で使用してください。
- 近くに他の無線機器がある場合は、ワイヤレステレビチューナーからなるべく離す。
- ワイヤレステレビチューナーの利用時は、使用しない無線機器の電源を切る。
- ワイヤレステレビチューナーから離れている場合は、なるべく近くで使用する。
- コンピュータやタブレットとワイヤレステレビチューナーの間に、通信の障害になるような物を置かない。
- 「視聴画質」を [ 低画質 ] にする。
- 5-3. STモードで無線ルーターに接続する場合にSSIDとパスフレーズの入力に制限はありますか?
-
SSIDは3文字~32文字、バスフレーズは8文字~63文字のASCII文字で入力する必要があります。
- 5-4. LANケーブルでルーターに接続して、APモードで接続していますが、インターネットに接続できません。(固定IPアドレスは使用していない)
-
この場合は、ワイヤレステレビチューナーがインターネットへの接続を確認できていません。
以下の手順で操作してください。
- StationTV®の [ 設定 ] の [ チューナー設定 ] の [ Wi-Fi設定 ] で「自動」を [ オン ] にする。(すでに [ オン ] の場合はそのままで結構です)
- StationTV®を終了し、ワイヤレステレビチューナーのACアダプターを抜いて、さしなおす。
- パソコンのネットワーク設定でワイヤレステレビチューナーのアクセスポイントを選ぶ。
それでも接続できないときは、以下のような原因が考えられます。ルーターの取扱説明書を参照のうえ、設定などを変更してください。
- LANケーブルが正しく接続されていない。
- ネットワーク自体がインターネットに接続していない。
- ルーター機能のあるモデムにルーターを接続している。
※ ルーターに接続しているDHCP機器の数が上限に達していないかどうかも確認してください。
- 5-5. 無線ルーターを使用していますが、STモードの設定をしても、チューナーの「無線ランプ」が赤のままで、インターネットに接続できません。
-
ランプが赤色の場合は以下のような原因が考えられます。無線ルーターの取扱説明書を参照のうえ、設定などを変更してください。
- 入力したSSID、パスフレーズが無線ルーターのものと異なる。
- 無線ルーターのセキュリティ設定がワイヤレステレビチューナーのもの(WPA2-PSK-AES)と異なる。
- 無線ルーターの周波数とStationTV®で設定している周波数が異なる。
- 無線ルーターでMACアドレスの制限が設定されている。
- すでに無線ルーターが接続できる機器の数を超えている。
- ネットワーク自体がインターネットに接続していない。
- IPアドレスを指定した場合、入力した情報に誤りがある。
- 無線ルーターのルーター機能がオフになっている。(「AP」と「RT」などの切換スイッチがないか確認してください)
- ルーター機能のあるモデムに無線ルーターを接続している。
- 5-6. パソコンのネットワーク設定が、すぐに別のアクセスポイントに切り換わります。
-
切り換わってしまうアクセスポイントを「切断」してから、ワイヤレステレビチューナーのアクセスポイント(無線ルーター使用時は無線ルーターのアクセスポイント)を選択してください。
- 5-7. パソコンのネットワーク設定で、アクセスポイントが2つ表示されます。
-
5.2GHz帯対応のパソコンでお使いの場合は、「AT5G」(5.2GHz帯)と「AT2G」(2.4GHz帯)で始まる2つのアクセスポイントがあります。他の無線機器との重複がない場合は、「AT5G」を使用することをおすすめします。
※ 5.2GHz帯 [ IEEE802.11a/n(W52) ] の電波は、電波法により屋外での使用が禁止されています。かならず屋内で使用してください。
- 5-8. パソコンのネットワーク設定で、チューナーのアクセスポイントが表示されません。
-
パソコンがワイヤレステレビチューナーから離れすぎている、または周囲の通信状態が悪いなどの原因が考えられます。チューナーに近い場所に移動してください。
なお、 [ STモード ] で使用している場合はアクセスポイントが表示されません。
- 5-9. 無線LANランプが赤点滅しています。
-
ワイヤレステレビチューナーが誤作動していることが考えられます。 コンセントからACアダプターを抜いて、さしなおしてください。それでもランプが赤点滅する場合は、チューナーをリセットしてください。
※ 無線LANランプはネットワークの通信状態を示しています。
緑(点灯) : 無線LAN 接続中
緑(点滅) : リセット完了
赤(点灯) : 通電中
赤(点滅) : システムエラー - 5-10. テレビランプの色が変わります。
-
テレビランプは StationTV® の使用状態を示しています。
消灯 : アプリ未使用
緑 : アプリ使用中 - 5-11. 他のWi-Fi機器との混信を避ける方法はありますか?
-
[ 設定 ] の [ チューナー情報 ] の [ Wi-Fi設定 ] で、「自動」を [ オフ ] にしてから選択中のモードを選択すると、「チューナー情報」で無線チャンネルを変更できます。
ただし、他のチャンネルに空きがないときは効果がない場合があります。
- 5-12. ルーターをステルスモードにして使用できますか?
-
ステルスモードでの使用には対応していません。
- 5-13. 動作モードを変更してもインターネットに接続できません。
-
動作モードを変更したときはいずれの場合も、StationTV®を終了後ワイヤレステレビチューナーのACアダプターを抜いて、さしなおしてから、アクセスポイントを再設定してください。
- 5-14. 固定IPアドレスでの利用はできますか?
-
固定IPアドレスを使用する場合は以下の手順で操作してください。
- LANケーブルを接続しないで、初回設定を行う。
- StationTVの [ 設定 ] の [ チューナー設定 ] の [ Wi-Fi設定 ] で [ APモード ] を選ぶ。
- 固定IPアドレスの情報を入力する。
- StationTVを終了する。
- ワイヤレステレビチューナーのACアダプターをコンセントから抜いて、30秒以上経過してからさしなおす。
※ お使いの機器によってはパソコンの設定の変更が必要になる場合があります。
- 5-15. ワイヤレステレビチューナーのファームウェアのアップデートが完了したのにランプが赤色に点灯しません。
-
パソコンのネットワーク設定で「自動的に接続する」を選択している場合、アップデート完了後にチューナーと自動的に接続します。
ランプが緑色に点灯していれば問題ありません。
- 5-16. デジタル放送の視聴やインターネットの接続に問題ありませんが無線LANランプが赤色のままになっています。
-
ワイヤレステレビチューナーとルーターをLANケーブルで接続し、パソコンのネットワーク設定でルーターのSSIDを選んでいるときは、チューナーの無線LAN機能を使用していません。
ランプは赤色のままで問題ありません。
Q6 : 録画 [Windows]
- 6-1. 録画はできますか?
-
対応しています。
- 6-2. 最大で何時間録画できますか?
-
録画できる時間は、使用するハードディスクの容量によって異なります。
ただし、保存されている番組が500件を超えるときは録画できません。また、連続で録画できる時間は最大12時間です。
12時間を経過すると、録画が自動的に停止します。
- 6-3. 録画予約は何件まで登録できますか?
-
100件まで登録できます。
- 6-4. 現在、視聴中の番組を録画することはできますか?
-
番組表を表示して、視聴中の番組を予約してください。予約が完了すると、録画が開始されます。
- 6-5. 録画するにはインターネット環境が必要ですか?
-
【Windows 8.1の場合】
アプリ上で登録する録画には必要ありません。 「Gガイド.テレビ王国」からリモート予約を行うにはインターネット環境が必要です。
ワイヤレステレビチューナーとルーター(または無線ルーター)を接続してください。【Windows 8の場合】
予約録画・リモート予約は「Gガイド.テレビ王国」から登録するため、インターネット環境が必要です。
ワイヤレステレビチューナーとルーター(または無線ルーター)を接続してください。 - 6-6. 操作してもすぐに動作しません。
-
StationTV®の操作は無線を通じてチューナーに送られるため、応答に時間がかかることがあります。しばらく時間をあけてから操作してください。
- 6-7. 同時に複数の番組を録画できますか?
-
複数番組の同時録画には対応していません。
- 6-8. 設定の[視聴画質]は録画に関係しますか?
-
録画には関係しません。視聴および再生の画質です。
- 6-9. 字幕は録画されますか?
-
録画されます。
- 6-10. 録画にはどれぐらいの容量が必要ですか?
-
下記の1時間あたりの必要容量を目安にしてください。
地上デジタル放送ハイビジョン : 約7.5GB
地上デジタル放送標準画質 : 約3.5GB
BS/CSデジタル放送 ハイビジョン : 約10.5GB
BS/CSデジタル放送 標準画質 : 約4.8GB - 6-11. どんなハードディスクでも録画番組を保存できますか?
-
動作確認済みのハードディスクを使用してください。
それ以外のハードディスクでの動作および録画は保証いたしかねます。動作確認済みハードディスクについては ワイヤレス テレビチューナー 動作確認済 外付けハードディスク一覧を参照してください。
- 6-12. USBハブで複数のハードディスクを接続して録画できますか?
-
USBハブでの接続には対応していません。
複数のハードディスクをつなぎ換えて使用する場合は、ワイヤレステレビチューナーのACアダプターをはずしてからつなぎ換えてください。
なお、はじめて接続するハードディスクはアプリから初期化を実行する必要があります。
- 6-13. 【Windows 8】 Gガイド.テレビ王国で[iEPGデジタル]を選ぶと、「ファイルを開く」や「保存」などが表示されます。
-
予約を登録するには「ファイルを開く」を選択してください。
- 6-14. ハードディスクの残量はどこで確認できますか?
-
[予約一覧]または[録画一覧]でアプリバーを表示してください。画面の上側に残量が表示されます。
- 6-15. 番組が延長した場合の録画には対応していますか?
-
放送波を通じて番組延長の情報が取得できれば、延長に合わせて録画されます。
前の番組が延長されて、放送時間が繰り下げられた場合は、当初の放送時間内に番組が開始される場合に限り録画されます。
- 6-16. アプリやワイヤレステレビチューナーを初期化すると、録画した番組も消去されますか?
-
消去されません。
- 6-17. 録画を停止する方法がわかりません。
-
テレビ画面でアプリバーに表示される[録画停止]を押してください。
録画が停止されるまで時間がかかる場合があります。
- 6-18. 予約後や録画中にアプリを終了してもよいですか?
-
アプリを終了しても録画は実行されます。録画データはワイヤレステレビチューナーに接続されているハードディスクに保存されます。
録画予約があるときや録画中はハードディスクを取りはずしたり、ワイヤレステレビチューナーのACアダプターを抜いたりしないでください。
- 6-19. デジタル放送のイベントリレーには対応していますか?
-
対応していません。
- 6-20. 遠隔予約(リモート予約)には対応していますか?
-
対応しています。
- 6-21. 録画中に別のチャンネルを視聴できますか?
-
録画中でもチャンネルを切り換えて別の番組を視聴できます。
- 6-22. BS531の放送大学ラジオが録画できません。
-
音声のみの放送は録画できません。
- 6-23. 予約を登録できません。
-
【Windows 8.1の場合】
番組表は放送波を通じて取得されるため、初回使用時などは情報が表示されない場合があります。
番組を数分間視聴して1 局ずつ情報を取得するか、チャームの[設定]-[チューナー設定]-[テレビ設定]-[番組情報の取得]から、全放送局の番組情報を取得してください。【Windows 8の場合】
・「Gガイド.テレビ王国」の地域は、お住まいの地域になっていますか?
・アプリ起動の直後は、番組情報を取得していないため予約できない場合があります。
番組情報を取得するか、しばらく待ってから再度登録してください。 - 6-24. 予約を登録したのに録画されませんでした。
-
[ 予約一覧 ] の番組詳細画面で録画できなかった原因を確認してください。
また、原因として以下のようなことが考えられます。
- ワイヤレステレビチューナーの電源が入っていなかった
- ハードディスクが初期化されていなかった
- ハードディスクが未接続、または空き容量が足りなかった
- 別の番組を録画していた
- すでに録画番組が500件保存されていた
- 番組が変更して放送されなかった
- 6-25. 予約した番組とは違う番組が録画されています。
-
対象の録画番組の[番組詳細]を確認してください。前の番組の延長や放送番組の変更など、予定していた放送時間に番組が放送されなかった可能性があります。
- 6-26. 【Windows 8】 番組表(Gガイド.テレビ王国)から予約して、再度テレビを見ようとすると、チューナー接続からやりなおしになります。チューナーの再接続なしで予約する方法はありますか?
-
Windows 8 のスナップ機能を使って、視聴画面と番組表(Gガイド.テレビ王国)を同時に表示して予約してください。
※ チューナーとパソコンの通信が安定していないときは使用しないでください。
※ Windows 8 ではディスプレイ解像度が1366x768以上必要です。 - 6-27. 【Windows 8】 iEPGデジタルのファイルを開くと他のアプリが起動します。または、StationTV®の予約登録画面が表示されません。
-
iEPGデジタルのファイルを使用する他のアプリと使い分けることはできません。StationTV®を再インストールして、iEPGデジタルのファイルとアプリを関連付けてください。
- 6-28. パソコンの電源を切っても録画は行われますか?
-
ワイヤレステレビチューナーにACアダプターが接続されていれば、パソコンの電源の状態にかかわらず録画されます。
Q7 : 再生 [Windows]
- 7-1. 録画中に、録画番組を再生できますか?
-
再生できます。
- 7-2. 録画番組の再生を停止するボタンがありません。
-
再生の停止ボタンはありません。別の録画番組を再生する場合は、録画一覧画面に戻ってください。デジタル放送を視聴する場合は、画面切り換えボタンから[テレビ]を選択してください。
- 7-3. 連続再生はできますか?
-
対応していません。
- 7-4. 録画番組を他のパソコンで再生できますか?
-
使用できます。パソコンにStationTV®をインストールし、ワイヤレステレビチューナーと接続してください。
ただし、同時に複数のパソコンで視聴することはできません。かならずワイヤレステレビチューナーのテレビランプが消灯していることを確認してからアプリを起動してください。
- 7-5. 録画番組を他のアプリで再生できますか?
-
録画した番組は、StationTV®でのみ再生できます。
- 7-6. 録画番組をDVDやBlu-rayに書き出すことはできますか?
-
ディスクへの書き出しには対応していません。
- 7-7. 他の機器で録画した番組をStationTV®で再生できますか?
-
対応していません。
- 7-8. 録画した番組の一部またはすべてが再生できません。
-
[録画一覧]の番組詳細画面を表示して、原因を確認してください。また、原因として以下のことが考えられます。
- アンテナの受信状態が悪かった
- 契約していない有料チャンネルの番組を録画した
- B-CASカードが正しく挿入されていなかった
- 前の番組の放送時間が延長したり、予約が重複していた
※ パソコンとワイヤレステレビチューナーが離れすぎると、無線LANの通信状態が悪化して再生が止まる場合があります。
- 7-9. ワイヤレステレビチューナーを2台持っていますが、録画したハードディスクをもう一方につなぎ換えると再生できません。
-
ハードディスクに保存された録画番組は、実際に番組を録画したワイヤレステレビチューナーでのみ再生できます。
- 7-10. 録画した番組をDLNAホームネットワークなどで共有できますか?
-
DLNAホームネットワークでの共有はできません。実際に録画で使用したワイヤレステレビチューナーと接続しているパソコンでのみ再生できます。
- 7-11. 録画番組の追いかけ再生には対応していますか?
-
対応しています。
Q8 : 端末 [Android]
- 8-1. 対応のAndroid端末を教えてください。
-
動作確認ツールをインストールして、お使いのAndroid™ 端末で ワイヤレスTV(StationTV®)が正常に動作をすることを確認できます。
- 8-2. 録画はできますか?
-
対応しています。
- 8-3. ディスプレイに映像を出力できますか?
-
映像の外部出力は動作保証外です。
- 8-4. 音声の出力はできますか?また、USBやBluetoothを使って出力できますか?
-
Bluetoothは対応しています(2.4GHz帯の無線LANをお使いの場合、電波が干渉することがあります。無線LANを5GHz帯に切り替えてお使いください)。
USBは対応していません。
- 8-5. 1台のワイヤレステレビチューナーを複数のAndroid端末で使用できますか?
-
使用できます。
ただし、同時視聴はできないため、かならず他のAndroid端末のアプリを終了してから使用してください。
- 8-6. 音声が出ません。
-
アプリが「消音」になっていないかを確認してください。
また、音量の調整はパソコンのチャームの [ 設定 ] から行ってください。
- 8-7. ワイヤレスTV(StationTV®) の起動中に他のアプリを表示してからワイヤレスTV(StationTV®) の画面に戻ると、毎回ワイヤレステレビチューナーの検索画面が表示されます。
-
バックグラウンドでの再生には対応していません。
バックグラウンドに戻るたびにデジタルテレビチューナとの接続を確認します。
- 8-8. アプリがバックグラウンドで起動中に、スリープや休止状態に移行できますか?
-
アプリの操作中は自動で移行しません。
- 8-9. アプリの [ アプリを初期化 ] を実行するとどうなりますか?
-
以下の情報が初期化されます。
- ワイヤレステレビチューナーとの接続情報
- 視聴画質設定
- 暗証番号
- 視聴制限
- 8-10. オフタイマーはありますか?
-
対応していません。
Q9 : アプリ [Android]
- 9-1. Android端末へのインストール方法を教えてください。
-
GooglePlay または Amazonアプリストア からインストールできます。
ワイヤレスTV(StationTV®) - Google Play
ワイヤレスTV(StationTV®) - Amazonアプリストア - 9-2. デジタル放送のイベントリレーには対応していますか?
-
対応していません。
- 9-3. 音声の切り換えはできますか?
-
番組に複数の音声が含まれている場合、主音声、副音声、主+副音声に切り換えられます。
なお、音声多重放送に切り換えるときは、映像と音声が停止して、再開までに数秒かかります。 マルチ音声の切り換えでは、映像と音声が停止することはありませんが、音声が切り換わるまでに数秒かかります。
- 9-4. 緊急警報放送には対応していますか?
-
対応していません。
- 9-5. 字幕放送には対応していますか?
-
対応しています。
- 9-6. データ放送は使えますか?
-
データ放送には対応していません。また、データ放送専用チャンネルも表示できません。
- 9-7. 初回設定でワイヤレステレビチューナーが認識されるまで時間がかかります。
-
はじめてワイヤレステレビチューナーに接続するときは、ファームウェアの更新を行うため、しばらく時間がかかります。メッセージが表示されたら、その指示にしたがって操作してください。
※ 更新中は本体のランプがオレンジ色から赤色に変わるまでACアダプターを抜かないでください。
- 9-8. チャンネルスキャンができません。
-
以下を確認してから、再度スキャンを行ってください。
- アンテナ線をワイヤレステレビチューナーに接続していますか?
- 受信環境に問題ありませんか?
- 9-9. チャンネルの切り換えに時間がかかります。
-
デジタル放送の情報は暗号化されているため、読み込みに十数秒かかる場合があります。
故障ではありませんので、チャンネルが切り換わるまでお待ちください。
- 9-10. BS/CSデジタル放送が映りません。
-
以下の点を確認してください。
- BS/CSデジタル放送対応のパラボラアンテナを設置していますか?
- アンテナに電源が供給されていますか?
(ワイヤレステレビチューナーから電源の供給はできません。アンテナに接続している他の機器や電源供給器などを利用してください) - チャンネルスキャンで [ すべて ] または [ BS ] [ CS ] を選んでスキャンしましたか?
有料放送の場合、放送事業者との契約をしていますか?
- 9-11. 受信レベルがどれだけあれば問題なく視聴できますか?
-
無線LANの通信状態が良好で、受信レベルが70以上あれば快適に視聴できます。
- 9-12. 映像が止まったり乱れたりします。
-
アンテナの受信状態や、アンテナケーブルの接続に問題がないかを確認してください。アンテナに問題がない場合は、無線LANの通信状態が不安定になっていることが考えられます。
通信状態は建物の構造などによっても変化します。Android端末をチューナーに近づけて使用してください。
Bluetooth機器をお使いの場合、2.4GHz帯の無線LANと電波が干渉することがあります。無線LANを5GHz帯に切り替えてお使いください。
※ 電波の干渉を受けにくい5.2GHz帯での使用を推奨します。
※ 視聴画質を[低画質]にすると通信状態が改善する場合があります。 - 9-13. 視聴画面の解像度を教えてください。
-
解像度は720pです。ただし、表示される解像度はAndroid端末によって異なります。
- 9-14. 5.1chサラウンドの音声出力に対応していますか?
-
対応していません。音声は2chに変換されます。
- 9-15. 音声の切り換えに時間がかかります。
-
マルチ音声の切り換えには数秒の時間差があります。音声多重の場合は、映像と音声が停止し、再開するまで十数秒かかります。
- 9-16. デジタル放送のマルチチャンネルには対応していますか?
-
対応しています。
- 9-17. すべての放送波(地上/BS/CS)を視聴したいのですが、ワイヤレステレビチューナーのアンテナの端子が1つしかありません。
-
地上波とBS/CSのアンテナ線が別々の場合は混合器が必要です。
混合器の購入や接続について、くわしくは電気販売店にお問い合わせください。
- 9-18. ルーターからワイヤレステレビチューナーにつなぐLANケーブルはハブを経由しても使えますか?
-
通常のインターネット接続できる端子であれば、ハブを経由しても使用できます。
- 9-19. どれぐらいの距離で使用できますか?
-
最大30mですが、お住まいの構造(木造・鉄筋)や使用環境によって変化します。
※ 電子レンジなどの電波を発する機器の近くで使用すると、電波障害が発生する可能性があります。使用を中止してください。
※ 5.2GHz帯の周波数 [ IEEE8011a/n(W52) ] の電波は屋外での使用が電波法で禁止されています。かならず屋内で使用してください。
- 9-20. Wi-Fi設定の各モードはどのように違いますか?
-
動作モードは3種類あります。
はじめて電源を入れたときは、ワイヤレステレビチューナーがインターネットに接続している場合は [ APモード ] に、インターネットに接続しない場合は [ スタンドアローンモード ] に自動で判別します。
また、動作モードを変更する場合は「自動判別」を[ OFF ] にしてから行ってください。
【スタンドアローンモード】
インターネットに接続しないモードです。ワイヤレステレビチューナーがアクセスポイントとなり、Android端末にのみ接続します。【APモード】
お使いのルーターとワイヤレステレビチューナーをLANケーブルで接続する場合のモードです。ワイヤレステレビチューナーがアクセスポイントとなってインターネットに接続します。【STモード】
お使いのルーターにLANポートがない場合に使用するモードです。ルーターとワイヤレステレビチューナーを無線LANで接続します。このモードでは、無線ルーターがアクセスポイントとなってインターネットに接続します。 - 9-21. 無線LANの暗号方式は何ですか?
-
WPA2-PSK-AESです。
- 9-22. ワイヤレステレビチューナーを接続しなおしたら、インターネットにつながらなくなりました。
-
LANケーブルが認識されず、動作モードが [ スタンドアローンモード ] になっていることが考えられます。LANケーブルはかならずACアダプターをつなぐ前に接続してください。
- ACアダプターをコンセントから抜く。
- LANケーブルを接続してから、ACアダプターをコンセントにさし込む。
- Android端末のネットワーク設定でチューナーのアクセスポイントを選択する。
- アプリを起動する。
- 9-23. LANポートがない無線ルーターを使っているため、LANケーブルを接続できません。
-
無線ルーターをご利用の場合は、動作モードを [ STモード ] にすることでインターネットとの同時使用ができるようになります。
- 9-24. LANケーブルを接続せずに使用できますか?
-
「スタンドアローンモード」または「STモード」で使用できます。
ただし、アプリケーションのダウンロードにはインタ-ネット環境が必要になります。また、インターネット環境がない場合、番組表の表示など一部の機能が使用できません。
- 9-25. 「STモード」に切り換えたら、つながらなくなりました。
-
以下の手順でワイヤレステレビチューナーをリセットしてから、再度「STモード」に設定してください。
- アプリを終了する。
- つまようじなどの先端の細いものを使って、ワイヤレステレビチューナー本体底面のリセットボタンを無線LANランプが緑色に点滅するまで押し続ける。
※ 10秒以上かかる場合があります。 - ワイヤレステレビチューナーのACアダプターをコンセントから抜いて、30秒以上経過してからさしなおす。
- アプリのヘルプの手順にしたがって、動作モードを「STモード」に変更する。
- 9-26. 設定方法は間違っていませんが、 STモードにするとつながらなくなりました。
-
以下の点を確認してください。
- SSIDやパスフレーズは正しく入力しましたか?
(SSIDは1~32文字、セキュリティキーは8~63文字のASCII文字で入力してください) - 無線ルーターの周波数や暗号化方式を正しく設定していますか?
- 無線ルーターにMACアドレスの制限がかけられていませんか?
- 無線ルーターのルーター機能がオフになっていませんか?
(「AP」と「RT」などの切換スイッチがある場合は「RT」に切り換えてください) - 無線ルーターの「プライバシーセパレータ」が有効になっていませんか?
- 他の無線機器の電波が干渉していませんか?
- ルーター機能付きのモデムの場合、使用制限があったり、設定が必要ではありませんか?
- SSIDやパスフレーズは正しく入力しましたか?
- 9-27. アンテナ線を接続しなくてもデジタル放送を受信できますか?
-
デジタル放送の受信には、ワイヤレステレビチューナー本体にアンテナ線を接続する必要があります。
- 9-28. 動作モードや無線チャンネルを変更してからアプリを起動すると「チューナーとの接続が切断された」と表示されます。
-
ワイヤレステレビチューナーが準備中の場合に表示されることがあります。
アンドロイド搭載端末のネットワーク設定でチューナーのアクセスポイントが選択されていることを確認してからアプリを再起動してください。
- 9-29. チャンネル一覧に同一のチャンネルが2つ表示されています。
-
番組情報がない場合などに起こります。チャンネルを切り換えたり他の画面に移動すると表示は消えます。
Q10 : 通信 [Android]
- 10-1. 無線ルーターのWPS接続はできますか?
-
対応していません。手動でID、Passを入力してください。
- 10-2. 映像や音声が途切れます。(スタンドアローン/APモードで使用中の場合)
-
他の無線機器や電子レンジなどの電波を発生する機器を周辺で使用すると、電波の干渉が起こり、映像や音声が途切れる原因となります。
この場合、ワイヤレステレビチューナーのチャンネルを変更することで改善することがあります。他の機器が使用していない周波数のチャンネルに変更してください。
※ 動作モードの「自動判別」が [ ON ] になっている場合は [ OFF ] にしてから操作してください。
※ 「STモード」での使用中は無線ルーター側で変更する必要があります。- 使用中の動作モードを選ぶ。
※チューナーにLANケーブルを接続している場合は [ APモード ] 、LANケーブルを接続していない場合は [ スタンドアローンモード ] を選んでください。 - 「チューナー情報」で使用する周波数のチャンネルを変更する。
【5.2GHz】
[ 5.2GHz帯 無線チャンネル ] で、36ch、40ch、44ch、48chのうち、使用していないチャンネルに合わせる。
【2.4GHz】
[ 2.4GHz帯 無線チャンネル ] で、1ch~13chのうち、使用していないチャンネルに合わせる。 - アプリを終了して、ワイヤレステレビチューナーの電源を入れなおす。
- Android端末のネットワーク設定で、ワイヤレステレビチューナーのアクセスポイントを選ぶ。
- アプリを起動する。
上記の変更で改善しない場合は、以下のことを確認してください。
- 近くに他の無線機器がある場合は、ワイヤレステレビチューナーからなるべく離す。
- ワイヤレステレビチューナーの利用時は、使用しない無線機器の電源を切る。
- ワイヤレステレビチューナーから離れている場合は、なるべく近くで使用する。
- Android端末とワイヤレステレビチューナーの間に、通信の障害になるような物を置かない。
- 「視聴画質」を[低画質]にする。
- 使用中の動作モードを選ぶ。
- 10-3. STモードで無線ルーターに接続する場合にSSIDとパスフレーズの入力に制限はありますか?
-
SSIDは1~32文字、セキュリティキーは8~63文字のASCII文字で入力してください。
- 10-4. LANケーブルでルーターとチューナーを接続していますが、インターネットに接続できません。(固定IPアドレスは使用していない)
-
この場合は、ワイヤレステレビチューナーがインターネットへの接続を確認できていません。以下の手順を行ってください。
- [ 設定 ] の [ Wi-Fi設定 ] で「自動判別」が [ ON ] になっていることを確認する。
- アプリを終了し、ワイヤレステレビチューナーのACアダプターを抜いて、さしなおす。
- Android端末のネットワーク設定でワイヤレステレビチューナーのアクセスポイントを選ぶ。
それでも接続できないときは、他の原因が考えられます。
- LANケーブルが正しく接続されていますか?
- ネットワーク自体がインターネットに接続していますか?
- ルーター機能のあるモデムにルーターを接続していますか?
- ルーターに接続しているDHCP機器の数が上限に達していませんか?
※ ルーターについてはお使いの機器の取扱説明書を参照してください。
- 10-5. 無線ルーターを使用していますが、STモードの設定をしても、チューナーの無線ランプが赤色のままで、インターネットに接続できません。
-
ランプが赤色の場合は以下のような原因が考えられます。無線ルーターの取扱説明書を参照のうえ、設定などを変更してください。
- STモードの設定画面で入力した無線ルーターのSSID、パスフレーズは正しいですか?
- 無線ルーターのセキュリティ設定をWPA2-PSK-AESにしていますか?
- 無線ルーターの周波数とアプリで設定している周波数を同一にしていますか?
- 無線ルーターでMACアドレスの制限が設定されていませんか?
- 無線ルーターが接続できる機器の数をすでに超えていませんか?
- ネットワーク自体がインターネットに接続していますか?
- IPアドレスを指定した場合、入力した情報は正しいですか?
- 無線ルーターのルーター機能がオフになっていませんか?
(「AP」と「RT」などの切換スイッチがないか確認してください) - ルーター機能のあるモデムに無線ルーターを接続していませんか?
- 10-6. Android端末のネットワーク設定が、すぐに別のアクセスポイントに切り換わります。
-
切り換わってしまうアクセスポイントを「切断」してから、ワイヤレステレビチューナーのアクセスポイント(STモードでの使用時は無線ルーターのアクセスポイント)を選択してください。
- 10-7. Android搭載端末のネットワーク設定で、アクセスポイントが2つ表示されます。
-
5.2GHz帯対応のAndroid端末をお使いの場合は、「AT5G」(5.2GHz帯)と「AT2G」(2.4GHz帯)で始まるアクセスポイントが表示されます。他の無線機器との重複がない場合は、「AT5G」の使用をおすすめします。
※ 5.2GHz帯 [ IEEE802.11a/n(W52)] の電波は、電波法により屋外での使用が禁止されています。かならず屋内で使用してください。
- 10-8. Android端末のネットワーク設定で、ワイヤレステレビチューナーのアクセスポイントが表示されません。
-
Android端末がワイヤレステレビチューナーから離れすぎている、または周囲の通信状態が悪いなどの原因が考えられます。チューナーに近い場所に移動してください。
※「STモード」で使用している場合は、チューナーのアクセスポイントは表示されません。
- 10-9. 無線LANランプが赤点滅しています。
-
ワイヤレステレビチューナーが誤作動していることが考えられます。
コンセントからACアダプターを抜いて、さしなおしてください。それでもランプが赤点滅する場合は、チューナーをリセットしてください。
※ 無線LANランプはネットワークの通信状態を示しています。
緑(点灯) : 無線LAN 接続中
緑(点滅) : リセット完了
赤(点灯) : 通電中
赤(点滅) : システムエラー - 10-10. テレビランプの色が変わります。
-
テレビランプはアプリの使用状態を示しています。
消灯 : アプリケーション未使用
緑 : アプリケーション使用中 - 10-11. 他のWi-Fi機器との混信を避ける方法はありますか?
-
使用する無線チャンネルを変更できます。
[ 設定 ] の [ Wi-Fi設定 ] で、「自動判別」を [ OFF ] にしてから選択中の動作モードをタップしてください。「チューナー情報」でチャンネルをします。
ただし、他のチャンネルに空きがないときは効果がない場合があります。
- 10-12. ルーターをステルスモードにして使用できますか?
-
ステルスモードでの使用には対応していません。
- 10-13. 動作モードを変更してもインターネットに接続できません。
-
動作モードの変更が適用されていないことが考えられます。
ワイヤレステレビチューナーのACアダプターを抜きさししてから、Android端末のネットワークを再設定してください。
- 10-14. 固定IPアドレスでの利用はできますか?
-
以下の手順を行ってください。
- [設定]の[Wi-Fi設定]で「自動判別」を[OFF]にする。
- [動作モード]をタップして[APモード]を選ぶ。
- 固定IPアドレスの情報を入力して[OK]をタップする。
- アプリを終了する。
- ワイヤレステレビチューナーのACアダプターをコンセントから抜いて、30秒以上経過してからさしなおす。
※ お使いの機器によってはAndroid端末の設定の変更も必要になる場合があります。
- 10-15. ワイヤレステレビチューナーのファームウェアのアップデートが完了したのにランプが赤色に点灯しません。
-
通信状態によってランプは赤色から緑色に点灯する場合があります。
この場合、アップデートは完了しています。アプリを再起動してください。
- 10-16. デジタル放送の視聴やインターネットの接続に問題ありませんが無線LANランプが赤色のままになっています。
-
Android端末のネットワーク設定でルーターのSSIDを選んでいることが考えられます。
ワイヤレステレビチューナーのSSIDを選んでください。
Q11 : 録画・再生 [Android]
- 11-1. 最大で何時間録画できますか?
-
録画できる時間は、使用するハードディスクの容量によって異なります。
ただし、保存されている番組が500件を超えるときは録画できません。また、連続で録画できる時間は最大12時間です。
12時間を経過すると、録画が自動的に停止します。
- 11-2. 録画予約は何件まで登録できますか?
-
100件まで登録できます。
- 11-3. 録画するにはインターネット環境が必要ですか?
-
アプリ上で登録する録画(見ている番組の録画・番組表からの録画・日時指定録画)はインターネット環境にかかわらず録画できますが、外出先から登録する遠隔予約(リモート予約)の利用にはインターネット環境への接続が必要です。
ワイヤレスデジタルチューナーとルーター(または無線ルーター)を接続してください。また、遠隔予約は「Gガイド.テレビ王国」で登録します。
- 11-4. 同時に複数の番組を録画できますか?
-
複数番組の同時録画には対応していません。
- 11-5. 設定の[視聴画質]は録画に関係しますか?
-
録画には関係しません。視聴および再生の画質です。
- 11-6. 字幕は録画されますか?
-
録画されます。
- 11-7. 録画にはどれぐらいの容量が必要ですか?
-
下記の1時間あたりの必要容量を目安にしてください。
地上デジタル放送ハイビジョン : 約7.5GB
地上デジタル放送標準画質 : 約3.5GB
BS/CSデジタル放送 ハイビジョン : 約10.5GB
BS/CSデジタル放送 標準画質 : 約4.8GB - 11-8. どんなハードディスクでも録画番組を保存できますか?
-
動作確認済みのハードディスクを使用してください。
それ以外のハードディスクでの動作および録画は保証いたしかねます。動作確認済みハードディスクについては ワイヤレス テレビチューナー 動作確認済 外付けハードディスク一覧を参照してください。
- 11-9. USBハブで複数のハードディスクを接続して録画できますか?
-
USBハブでの接続には対応していません。
複数のハードディスクをつなぎ換えて使用する場合は、ワイヤレステレビチューナーのACアダプターをはずしてからつなぎ換えてください。
なお、はじめて接続するハードディスクはアプリから初期化を実行する必要があります。
- 11-10. 番組が延長した場合の録画には対応していますか?
-
放送波を通じて番組延長の情報が取得できれば、延長に合わせて録画されます。
前の番組が延長されて、放送時間が繰り下げられた場合は、当初の放送時間内に番組が開始される場合に限り録画されます。
- 11-11. デジタル放送のイベントリレーには対応していますか?
-
対応していません。
- 11-12. 録画中に別のチャンネルを視聴できますか?
-
録画中でもチャンネルを切り換えて別の番組を視聴できます。
- 11-13. Android端末の電源を切っても録画は実行されますか?
-
ワイヤレステレビチューナーにACアダプターが接続されていれば、Android端末の電源の状態にかかわらず録画されます。
- 11-14. アプリやワイヤレステレビチューナーを初期化すると、録画した番組も消去されますか?
-
消去されません。
- 11-15. 予約後や録画中にアプリを終了してもよいですか?
-
アプリを終了しても録画は実行されます。録画データはワイヤレステレビチューナーに接続されているハードディスクに保存されます。
録画予約があるときや録画中はハードディスクを取りはずしたり、ワイヤレステレビチューナーのACアダプターを抜いたりしないでください。
- 11-16. 操作してもすぐに動作しません。
-
アプリの操作は無線を通じてチューナーに送られるため、応答に時間がかかることがあります。しばらく時間をあけてから操作してください。
- 11-17. 予約を登録できません。
-
アプリを起動した直後など、番組情報がないときは予約を登録できません。番組表の更新または録画するチャンネルをしばらく視聴して番組情報を取得してから登録してください。
- 11-18. 予約を登録したのに録画されませんでした。
-
以下の原因が考えられます。
- ワイヤレステレビチューナーの電源が入っていなかった
- ハードディスクが初期化されていなかった
- ハードディスクが未接続、または空き容量が足りなかった
- 別の番組を録画していた
- すでに録画番組が500件保存されていた
- 番組が変更して放送されなかった
- 放送予定時間外に放送された(「番組追従」を有効にしている場合のみ)
- 11-19. BS531の放送大学ラジオが録画できません。
-
音声のみの放送は録画できません。
- 11-20. 録画番組を再生できません。
-
以下の場合は録画した番組の一部または全部が再生できない場合があります。
- アンテナの受信状態が悪いとき
- 録画開始から12時間を超えるとき(録画が自動的に停止します)
- 番組の延長にともない、放送されるチャンネルが振り替えられたとき
Q12 : 端末 [iPhone/iPad]
- 12-1. かんたん接続設定でチューナーに接続できません。
-
製品に同梱の Windows 8/8.1・iPhone・iPad のセットアップに記載されている「LANケーブルをつながず利用していてチューナーに接続できない場合」を参照してください。
- 12-2. Bluetoothイヤホンは使えますか?
-
対応しています。
- 12-3. イヤホンのリモコンで操作はできますか?
-
対応していません。
またイヤホンのリモコンで再生ボタンや一時停止ボタンなどを操作すると、視聴が止まる場合があります。アプリを起動しなおすと視聴が再開されます。
- 12-4. 携帯端末を外部機器につないで、映像を出力できますか?
-
デジタル放送のコンテンツ保護のため、映像の外部機器への出力はできません。
- 12-5. 1台のワイヤレステレビチューナーを複数のiPad/iPhoneで使用できますか。
-
使用できます。同時視聴ができないため、かならず他のiPad/iPhoneのアプリを終了してから使用してください。
- 12-6. 音声が出ません。
-
iPad/iPhone自体が消音になっている場合は音声が出ません。
iPad/iPhoneの消音解除は、以下の手順で行ってください。
iPhoneの場合
テレビの視聴画面で、本体横のスイッチ(画面ロック/ミュート)を今とは逆の方向に切り換える。
iPadで、本体横にスイッチ(画面ロック/ミュート)がある場合
- テレビの視聴画面で、iPadの本体横のスイッチ(画面ロック/ミュート)を今とは逆の方向に切り換える
- 1の方法で音声が出ない場合、一度アプリを終了して、以下の手順を行う。
- iPadの[設定]で[一般]を選ぶ。
- 「本体横のスイッチの機能」で「消音」のチェックを今とは逆にする。
(ついている場合は外す、ついていない場合は入れる) - アプリを起動して、音声が出るか確認する。
※ 音声が出ない場合は、再度本体横のスイッチを今とは逆の方向に切り換えてください。
iPadで、本体横にスイッチ(画面ロック/ミュート)が無い場合
- テレビの視聴画面を閉じ、iPadの画面下部を、指で触れたまま引き上げると、コントロールセンターが表示される。
※ iPadの画面の枠外から、指で触れたまま引き上げると表示されます。 - ベルのマークをタップする。(消音時はベルのマークが白くなります。)
- 12-7. StationTV®の [ アプリを初期化 ] を実行するとどうなりますか?
-
以下の情報が初期化されます。
- ワイヤレステレビチューナーとの接続情報
- 字幕・文字スーパー表示設定
- 音声出力設定
- 視聴画質設定
- 暗証番号
- 視聴制限
- お好みチャンネルリスト
- 12-8. オフタイマーはありますか?
-
対応していません。
Q13 : アプリ [iPhone/iPad]
- 13-1. iPad/iPhoneへのインストール方法を教えてください。
-
「App Store」(アップストア)で「ワイヤレスTV」を検索してダウンロードしてください。
※ App Storeへは、iPad/iPhoneのホーム画面にある[App Store]からアクセスできます。くわしい操作方法についてはApple社にお問い合わせください。
- 13-2. 音声の切換はできますか?
-
放送に複数の音声が含まれている場合、主音声、副音声、主+副音声に切り換えられます。
なお、音声多重放送に切り換えるときは、映像と音声が停止して、再開までに数秒かかります。
マルチ音声の切り換えでは、映像と音声が停止することはありませんが、音声が切り換わるまでに数秒かかります。
- 13-3. 緊急警報放送には対応していますか?
-
対応していません。
- 13-4. データ放送は使えますか?
-
データ放送には対応していません。また、データ放送専用チャンネルも表示できません。
- 13-5. 初回設定でワイヤレステレビチューナーが認識されるまで時間がかかります。
-
はじめてワイヤレステレビチューナーに接続するときは、ファームウェアの更新を行うため、しばらく時間がかかります。メッセージが表示されたら、その指示にしたがって操作してください。
※ 更新中は本体のランプがオレンジ色から赤色に変わるまでACアダプターを抜かないでください。
- 13-6. チャンネルスキャンができません。
-
以下を確認してから、再度スキャンを行ってください。
- アンテナ線をワイヤレステレビチューナーに接続していますか?
- 受信環境に問題ありませんか?
- 13-7. チャンネルの切り換えに時間がかかります。
-
デジタル放送の情報は暗号化されているため、読み込みに十数秒かかる場合があります。
故障ではありませんので、チャンネルが切り換わるまでお待ちください。
- 13-8. BS/CSデジタル放送が映りません。
-
以下の点を確認してください。
- BS/CSデジタル放送対応のパラボラアンテナを設置していますか?
- アンテナに電源が供給されていますか?
(ワイヤレステレビチューナーから電源は供給されませんので、アンテナに接続している他の機器や電源供給器などを利用してください) - チャンネルスキャンで [ すべて ] または [ BS ] [ CS ] を選んでスキャンしましたか?
- 有料放送の場合、放送事業者との契約をしていますか?
- 13-9. 受信レベルがどれだけあれば問題なく視聴できますか?
-
無線の通信状態が良好で、受信レベルが60以上あれば快適に視聴できます。
- 13-10. 映像が止まったり乱れたりします。
-
アンテナの受信状態や接続を確認してください。アンテナに問題がない場合は、ワイヤレステレビチューナーとの通信状態がよくないことが考えられます。通信状態は建物の構造などによっても変化します。
ワイヤレステレビチューナーをパソコンに近づけて使用してください。
※ 電波の干渉を受けにくい5.2GHz帯での使用を推奨します。
※ 通信状態が改善しない場合は、視聴画質を [ 低画質 ] にすると改善する場合があります。 - 13-11. iPad/iPhoneで表示されるテレビ番組の解像度はいくつですか?
-
ワイヤレステレビチューナーから出力されている解像度は720pですが、iPad/iPhone上での解像度は機種や画面の向きによって異なります。
- 13-12. 5.1chサラウンドの音声出力に対応していますか?
-
対応していません。音声は2chに変換されます。
- 13-13. 音声の切り換えに時間がかかります。
-
マルチ音声の切換には数秒の時間差があります。音声多重の場合は、映像と音声が停止して、再開するまでに十数秒かかります。
- 13-14. デジタル放送のマルチチャンネルは対応していますか?
-
対応しています。
- 13-15. すべての放送波(地上・BS・CS)を視聴したいのですが、ワイヤレステレビチューナーのアンテナの端子が1つしかありません。
-
地上波とBS/CSのアンテナ線が別々の場合、混合器が必要になります。
- 13-16. ルーターからワイヤレステレビチューナーにつなぐLANケーブルはハブを経由しても使えますか?
-
通常のインターネット接続できる端子であれば、ハブを経由しても使用できます。
- 13-17. どれぐらいの距離で使用できますか?
-
最大30mですが、お住まいの構造(木造・鉄筋)や使用環境によって変化します。
※ 電子レンジなどの電波を発する機器の近くで電波障害が発生する場合は使用を中止してください。
※ 5.2GHz帯の周波数 [ IEEE8011a/n(W52) ] の電波は屋外での使用が電波法で禁止されています。かならず屋内で使用してください。 - 13-18. Wi-Fi設定の各モードはどのように違いますか?
-
【自動】
初期状態では [ オン ] になっています。ワイヤレステレビチューナーが起動したときに、インターネットへの接続があるかないかを確認して、自動的に [ APモード ] か [ スタンドアローンモード ] に切り換えます。【スタンドアローンモード】
インターネットに接続しないモードです。ワイヤレステレビチューナーがアクセスポイントとなり、iPad/iPhoneにのみ接続します。【APモード】
お使いのルーターとワイヤレステレビチューナーをLANケーブルで接続する場合のモードです。ワイヤレステレビチューナーがアクセスポイントとなってインターネットに接続します。【STモード】
お使いのルーターにLANポートがない場合に使用するモードです。ルーターとワイヤレステレビチューナーを無線LANで接続します。このモードでは、無線ルーターがアクセスポイントとなってインターネットに接続します。 - 13-19. 2台以上のワイヤレステレビチューナーを同一ネットワーク上で使えますか?
-
使用できます。2台目のワイヤレステレビチューナーをLANケーブルで接続してから、アプリを初期化してください。初回設定で複数のチューナーが検出されるので、接続したいチューナーを選んでください。
- 13-20. 無線LANの暗号方式は何ですか?
-
WPA2-PSK-AESです。
- 13-21. ワイヤレステレビチューナーを接続しなおしたら、インターネットにつながらなくなりました。
-
動作モードの「自動」が [ オン ] の場合、LANケーブルを接続する前にACアダプターをコンセントにさし込むと、StationTV®が [ スタンドアローンモード ] で起動していることが考えられます。以下の手順で起動しなおしてください。
- ワイヤレステレビチューナーのACアダプターをコンセントから抜く。
- LANケーブルを接続してから、ACアダプターをコンセントにさし込む。
- パソコンのネットワーク設定でワイヤレステレビチューナーのアクセスポイントを選択する。
- アプリを起動する。
- 13-22. LANポートがない無線ルーターを使っているので、LANケーブルでの接続ができません。
-
無線ルーターをご利用の場合は、動作モードを [ STモード ] にすることでインターネットとの同時使用ができるようになります。
- 13-23. LANケーブルを接続せずに使用できますか?
-
「スタンドアローンモード」または「STモード」で使用できます。
ただし、アプリケーションのダウンロードにはインタ-ネット環境が必要になります。また、インターネット環境がない場合、番組表の表示など一部の機能が使用できません。
- 13-24. 「STモード」に切り換えたら、つながらなくなりました。
-
以下の手順でワイヤレステレビチューナーをリセットしてから、再度「STモード」に設定してください。
- アプリを終了する。
- つまようじなどの先端の細いものを使って、ワイヤレステレビチューナー本体底面のリセットボタンを無線LANランプが緑色に点滅するまで押し続ける。※ 10秒以上かかる場合があります。
- ワイヤレステレビチューナーのACアダプターをコンセントから抜いて、30秒以上経過してからさしなおす。
- アプリのヘルプの手順にしたがって、動作モードを「STモード」に変更する。
- 13-25. 設定方法は間違っていませんが、 STモードにするとつながらなくなりました。
-
以下の点を確認してください。
- SSIDやパスフレーズは正しく入力しましたか? (SSIDは1~32文字、セキュリティキーは8~63文字のASCII文字で入力してください)
- 無線ルーターの周波数や暗号化方式を正しく設定していますか?
- 無線ルーターにMACアドレスの制限がかけられていませんか?
- 無線ルーターのルーター機能がオフになっていませんか?
(「AP」と「RT」などの切換スイッチがある場合は「RT」に切り換えてください) - 無線ルーターの「プライバシーセパレータ」が有効になっていませんか?
- 他の無線機器の電波が干渉していませんか?
- ルーター機能付きのモデムの場合、使用制限があったり、設定が必要ではありませんか?
- 13-26. アンテナ線を接続しなくてもデジタル放送を受信できますか?
-
デジタル放送の受信には、ワイヤレステレビチューナー本体にアンテナ線を接続する必要があります。
- 13-27. チャンネル一覧に同一のチャンネルが2つ表示されています。
-
番組情報がない場合などに起こります。チャンネルを切り換えたり他の画面に移動すると表示は消えます。
Q14 : 通信 [iPhone/iPad]
- 14-1. 無線ルーターのWPS接続はできますか?
-
対応していません。手動でID、Passを入力してください。
- 14-2. 映像や音声が途切れます。(スタンドアローン/APモードで使用中の場合)
-
他の無線機器や電子レンジなどの電波を発生する機器を周辺で使用すると、電波の干渉が起こり、映像や音声が途切れる原因となります。
この場合、ワイヤレステレビチューナーのチャンネルを変更することで改善することがあります。他の機器が使用していない周波数のチャンネルに変更してください。
※ 動作モードの「自動判別」が [ ON ] になっている場合は [ OFF ] にしてから操作してください。
※ 「STモード」での使用中は無線ルーター側で変更する必要があります。- 使用中の動作モードを選ぶ。
※チューナーにLANケーブルを接続している場合は [ APモード ] 、LANケーブルを接続していない場合は [ スタンドアローンモード ] を選んでください。 - 「チューナー情報」で使用する周波数のチャンネルを変更する。
【5.2GHz】
[ 5.2GHz帯 無線チャンネル ] で、36ch、40ch、44ch、48chのうち、使用していないチャンネルに合わせる。
【2.4GHz】
[ 2.4GHz帯 無線チャンネル ] で、1ch~13chのうち、使用していないチャンネルに合わせる。 - アプリを終了して、ワイヤレステレビチューナーの電源を入れなおす。
- iPad/iPhoneのWi-Fi設定で、ワイヤレステレビチューナーのアクセスポイントを選ぶ。
- アプリを起動する。
上記の変更で改善しない場合は、以下のことを確認してください。
- 近くに他の無線機器がある場合は、ワイヤレステレビチューナーからなるべく離す。
- ワイヤレステレビチューナーの利用時は、使用しない無線機器の電源を切る。
- ワイヤレステレビチューナーから離れている場合は、なるべく近くで使用する。
- iPad/iPhoneとワイヤレステレビチューナーの間に、通信の障害になるような物を置かない。
- 「視聴画質」を[低画質]にする。
- 使用中の動作モードを選ぶ。
- 14-3. STモードで無線ルーターに接続する場合にSSIDとパスフレーズの入力に制限はありますか?
-
SSIDは3~32文字、セキュリティキーは8~63文字の半角英数字(記号を除く)で入力してください。
- 14-4. LANケーブルでルーターとチューナーを接続していますが、インターネットに接続できません。(固定IPアドレスは使用していない)
-
この場合は、ワイヤレステレビチューナーがインターネットへの接続を確認できていません。以下の手順を行ってください。
- [ 設定 ] の [ Wi-Fi設定 ] で「自動判別」が [ ON ] になっていることを確認する。
- アプリを終了し、ワイヤレステレビチューナーのACアダプターを抜いて、さしなおす。
- iPad/iPhoneのWi-Fi設定でワイヤレステレビチューナーのアクセスポイントを選ぶ。
それでも接続できないときは、他の原因が考えられます。
- LANケーブルが正しく接続されていますか?
- ネットワーク自体がインターネットに接続していますか?
- ルーター機能のあるモデムにルーターを接続していますか?
- ルーターに接続しているDHCP機器の数が上限に達していませんか?
※ ルーターについてはお使いの機器の取扱説明書を参照してください。
- 14-5. 無線ルーターを使用していますが、STモードの設定をしても、チューナーの無線ランプが赤色のままで、インターネットに接続できません。
-
ランプが赤色の場合は以下のような原因が考えられます。無線ルーターの取扱説明書を参照のうえ、設定などを変更してください。
- STモードの設定画面で入力した無線ルーターのSSID、パスフレーズは正しいですか?
- 無線ルーターのセキュリティ設定をWPA2-PSK-AESにしていますか?
- 無線ルーターの周波数とアプリで設定している周波数を同一にしていますか?
- 無線ルーターでMACアドレスの制限が設定されていませんか?
- 無線ルーターが接続できる機器の数をすでに超えていませんか?
- ネットワーク自体がインターネットに接続していますか?
- IPアドレスを指定した場合、入力した情報は正しいですか?
- 無線ルーターのルーター機能がオフになっていませんか?
(「AP」と「RT」などの切換スイッチがないか確認してください) - ルーター機能のあるモデムに無線ルーターを接続していませんか?
- 14-6. iPad/iPhoneのWi-Fi設定が、すぐに別のアクセスポイントに切り換わります。
-
切り換わってしまうアクセスポイントを削除してから、デジタルTVチューナーのアクセスポイント(無線ルーター使用時は無線ルーターのアクセスポイント)を選択してください。
- 14-7. iPad/iPhoneのWi-Fi設定で、アクセスポイントが2つ表示されます。
-
5.2GHz帯対応のiPad/iPhoneをお使いの場合は、「AT5G」(5.2GHz帯)と「AT2G」(2.4GHz帯)で始まるアクセスポイントが表示されます。他の無線機器との重複がない場合は、「AT5G」の使用をおすすめします。
※ 5.2GHz帯 [ IEEE802.11a/n(W52)] の電波は、電波法により屋外での使用が禁止されています。かならず屋内で使用してください。
- 14-8. iPad/iPhoneのネットワーク設定で、ワイヤレステレビチューナーのアクセスポイントが表示されません。
-
iPad/iPhoneがワイヤレステレビチューナーから離れすぎている、または周囲の通信状態が悪いなどの原因が考えられます。チューナーに近い場所に移動してください。
※「STモード」で使用している場合は、チューナーのアクセスポイントは表示されません。
- 14-9. 無線LANランプが赤点滅しています。
-
ワイヤレステレビチューナーが誤作動していることが考えられます。
コンセントからACアダプターを抜いて、さしなおしてください。それでもランプが赤点滅する場合は、チューナーをリセットしてください。
※ 無線LANランプはネットワークの通信状態を示しています。
緑(点灯) : 無線LAN 接続中
緑(点滅) : リセット完了
赤(点灯) : 通電中
赤(点滅) : システムエラー
- 14-10. テレビランプの色が変わります。
-
テレビランプはアプリの使用状態を示しています。
消灯 : アプリケーション未使用
緑 : アプリケーション使用中 - 14-11. 他のWi-Fi機器との混信を避ける方法はありますか?
-
使用する無線チャンネルを変更できます。
[ 設定 ] の [ Wi-Fi設定 ] で、「自動判別」を [ OFF ] にしてから選択中の動作モードをタップしてください。
ただし、他のチャンネルに空きがないときは効果がない場合があります。
- 14-12. ルーターをステルスモードにして使用できますか?
-
ステルスモードでの使用には対応していません。
- 14-13. 動作モードを変更してもインターネットに接続できません。
-
動作モードの変更が適用されていないことが考えられます。
ワイヤレステレビチューナーのACアダプターを抜きさししてから、iPad/iPhoneのWi-Fiを再設定してください。
- 14-14. 固定IPアドレスでの利用はできますか?
-
固定IPアドレスを使用する場合は以下の手順で操作してください。
アプリの[設定]の[Wi-Fi設定]で[APモード]を選んで、固定IPアドレスの情報を入力する。
デジタルTVチューナーの電源を入れなおす。
※ お客様の設定によっては、iPad/iPhoneの設定変更が必要になる場合があります。
- 14-15. ワイヤレステレビチューナーのファームウェアのアップデートが完了したのにランプが赤色に点灯しません。
-
通信状態によってランプは赤色から緑色に点灯する場合があります。
この場合、アップデートは完了しています。アプリを再起動してください。
Q15 : 録画・再生 [iPhone/iPad]
- 15-1. 最大で何時間録画できますか?
-
録画できる時間は、使用するハードディスクの容量によって異なります。
ただし、保存されている番組が500件を超えるときは録画できません。また、連続で録画できる時間は最大12時間です。
12時間を経過すると、録画が自動的に停止します。
- 15-2. 録画予約は何件まで登録できますか?
-
100件まで登録できます。
- 15-3. 録画するにはインターネット環境が必要ですか?
-
アプリ上で登録する録画(見ている番組の録画・番組表からの録画・日時指定録画)はインターネット環境にかかわらず録画できますが、外出先から登録する遠隔予約(リモート予約)の利用にはインターネット環境への接続が必要です。
ワイヤレスデジタルチューナーとルーター(または無線ルーター)を接続してください。また、遠隔予約は「Gガイド.テレビ王国」で登録します。
- 15-4. 同時に複数の番組を録画できますか?
-
複数番組の同時録画には対応していません。
- 15-5. 設定の[視聴画質]は録画に関係しますか?
-
録画には関係しません。視聴および再生の画質です。
- 15-6. 字幕は録画されますか?
-
録画されます。
- 15-7. 録画にはどれぐらいの容量が必要ですか?
-
下記の1時間あたりの必要容量を目安にしてください。
地上デジタル放送ハイビジョン : 約7.5GB
地上デジタル放送標準画質 : 約3.5GB
BS/CSデジタル放送 ハイビジョン : 約10.5GB
BS/CSデジタル放送 標準画質 : 約4.8GB - 15-8. どんなハードディスクでも録画番組を保存できますか?
-
動作確認済みのハードディスクを使用してください。
それ以外のハードディスクでの動作および録画は保証いたしかねます。動作確認済みハードディスクについては ワイヤレス テレビチューナー 動作確認済 外付けハードディスク一覧を参照してください。
- 15-9. USBハブで複数のハードディスクを接続して録画できますか?
-
USBハブでの接続には対応していません。
複数のハードディスクをつなぎ換えて使用する場合は、ワイヤレステレビチューナーのACアダプターをはずしてからつなぎ換えてください。
なお、はじめて接続するハードディスクはアプリから初期化を実行する必要があります。
- 15-10. 番組が延長した場合の録画には対応していますか?
-
放送波を通じて番組延長の情報が取得できれば、延長に合わせて録画されます。 前の番組が延長されて、放送時間が繰り下げられた場合は、当初の放送時間内に番組が開始される場合に限り録画されます。
- 15-11. デジタル放送のイベントリレーには対応していますか?
-
対応していません。
- 15-12. 録画中に別のチャンネルを視聴できますか?
-
録画中でもチャンネルを切り換えて別の番組を視聴できます。
- 15-13. iPad/iPhoneの電源を切っても録画は実行されますか?
-
ワイヤレステレビチューナーにACアダプターが接続されていれば、iPad/iPhoneの電源の状態にかかわらず録画されます。
- 15-14. アプリやワイヤレステレビチューナーを初期化すると、録画した番組も消去されますか?
-
消去されません。
- 15-15. 予約後や録画中にアプリを終了してもよいですか?
-
アプリを終了しても録画は実行されます。録画データはワイヤレステレビチューナーに接続されているハードディスクに保存されます。
録画予約があるときや録画中はハードディスクを取りはずしたり、ワイヤレステレビチューナーのACアダプターを抜いたりしないでください。
- 15-16. 操作してもすぐに動作しません。
-
アプリの操作は無線を通じてチューナーに送られるため、応答に時間がかかることがあります。しばらく時間をあけてから操作してください。
- 15-17. 予約を登録できません。
-
アプリを起動した直後など、番組情報がないときは予約を登録できません。番組表の更新または録画するチャンネルをしばらく視聴して番組情報を取得してから登録してください。
- 15-18. 予約を登録したのに録画されませんでした。
-
以下の原因が考えられます。
- ワイヤレステレビチューナーの電源が入っていなかった
- ハードディスクが初期化されていなかった
- ハードディスクが未接続、または空き容量が足りなかった
- 別の番組を録画していた
- すでに録画番組が500件保存されていた
- 番組が変更して放送されなかった
- 放送予定時間外に放送された(「番組追従」を有効にしている場合のみ)
- 15-19. BS531の放送大学ラジオが録画できません。
-
音声のみの放送は録画できません。
- 15-20. 録画番組を再生できません。
-
以下の場合は録画した番組の一部または全部が再生できない場合があります。
- アンテナの受信状態が悪いとき
- 録画開始から12時間を超えるとき(録画が自動的に停止します)
- 番組の延長にともない、放送されるチャンネルが振り替えられたとき
※記載されている各種名称、会社名、商品名などは各社の商標もしくは登録商標です。
※画面、機能説明写真はイメージです。